Installing Drive Vaccine PC Restore Plus
This page will guide you through the installation of Drive Vaccine PC Restore Plus
If you have downloaded the software from the Internet, find the "Autorun.exe" file in the folder you have extracted Drive Vaccine PC Restore Plus to and run it.
If you have a Drive Vaccine PC Restore Plus CD-ROM then put it into the CD drive on your computer.
At this point you will be greeted by the autorun program. To install Drive Vaccine PC Restore Plus, click the top right icon.
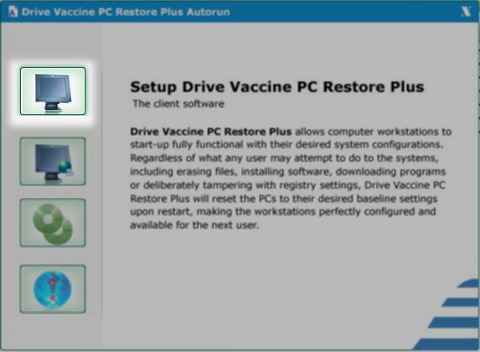

Follow the instructions of the setup wizard program. First, click on the "Next >" button.
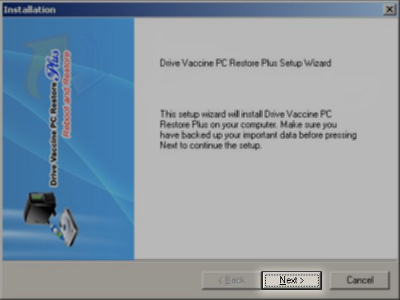

To proceed with the installation you must read the EULA and agree to it's terms. After you are done reading, click on "Next >"
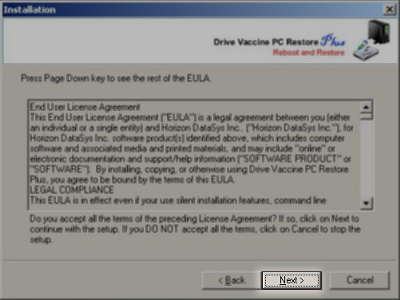

At this point you will be asked if you want to update your installation files. It is strongly suggested that you do so. Click on "Next >" to go to the next step.
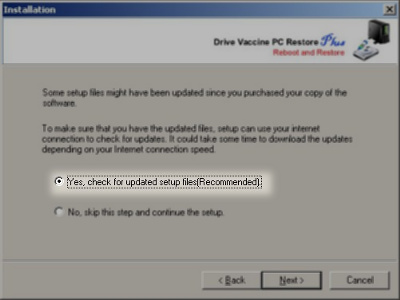

In this screen you will be prompted for the kind of installation that you would like. Generally, the default setting is the best choice. If you need to install to a different directory or to configure Drive Vaccine PC Restore Plus for a multiboot machine, you might want to use the Custom Installation. If you want to configure Drive Vaccine PC Restore Plus using a configuration file, select the Advanced Installation and the SETUP.CFG file will be used to configure Drive Vaccine PC Restore Plus. As usual, click on "Next >" to continue.
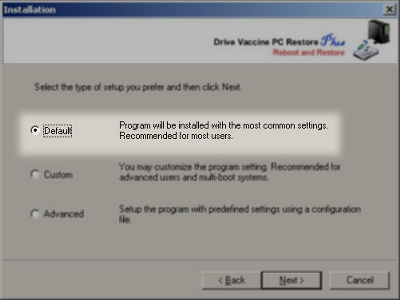

Now you must provide the relevant information about yourself. Enter your username, your company name and the product ID that has been provided to you. If you don't have a product ID, you can click on the "Demo" button to start a trial of the software. After you are done, click on "Next >".
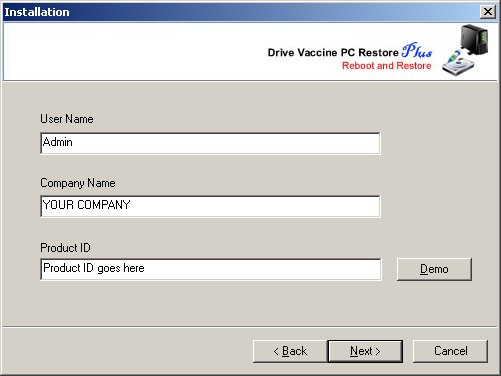
***Custom installation only*** Select the directory into which you want the software to be installed. This is straightforward and analogous to other directory operations in Microsoft Windows.
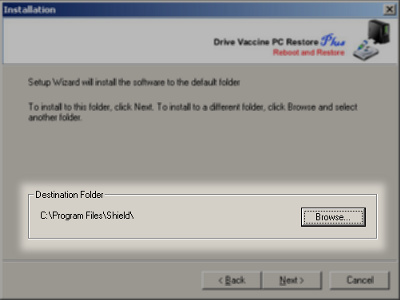

***Custom installation only*** In this step you should select the one of the two options that describe your computer. The first option is a good default and you should select it unless you are sure that there are other operating systems on the computer.
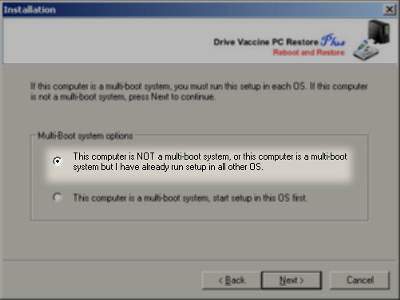

You should provide a password for the software. While you can leave the input boxes blank and proceed with the installation, this is not a wise move. If someone discovers or guesses your password, they will be able to change the settings of the software or disable it entirely. Choose a long password for your system's security. You need to enter the same password twice. For security reasons it will be visible only as * symbols. Once you are done, click on "Next >".
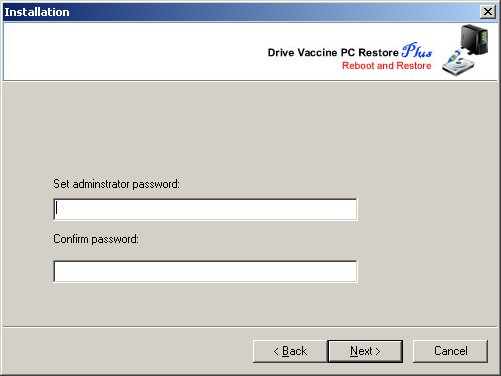
Select which partitions you want to be protected by Drive Vaccine PC Restore Plus. If the checkbox in the row of the partition is ticked, the software will protect that partition.
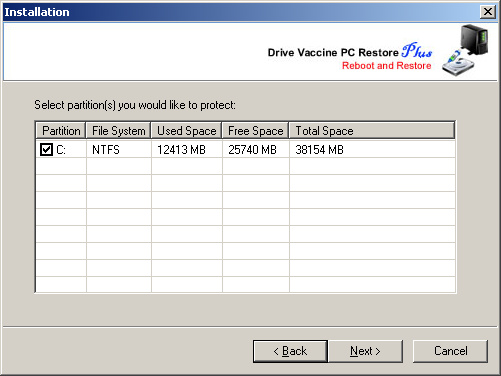
If you want a part of your system to remain mutable, you can configure an area of space which won't be protected by Drive Vaccine PC Restore Plus. This area is called an Exemption Drive. Choose if you want an exemption drive with the two radio buttons. If you want to change the size of the exemption drive, you can do that using the slider. Moving the slider to the right will increase the size of the exemption drive.
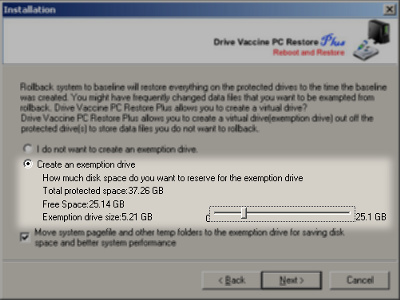

You will be shown a summary screen. You should review all of the settings and decide if they suit your needs. If you are satisfied, click on the "Next >" button to proceed.
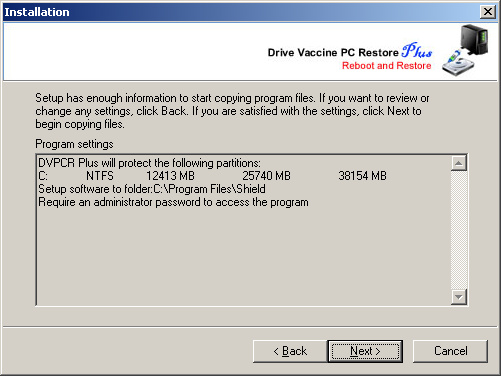
At this point in the process you need to restart your computer. This is required and crucial. Click on "Finish" to restart your computer.
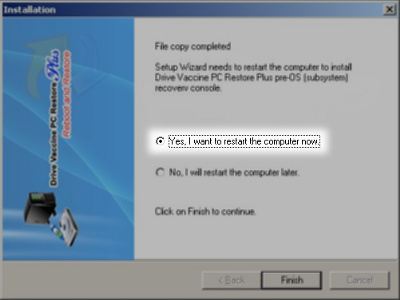

Congratulations! Drive Vaccine PC Restore Plus is installed! At this point you may be asked to activate the software. For instructions on activation, please refer to the activation section.
|
Copyright Horizon Datasys, Inc. |