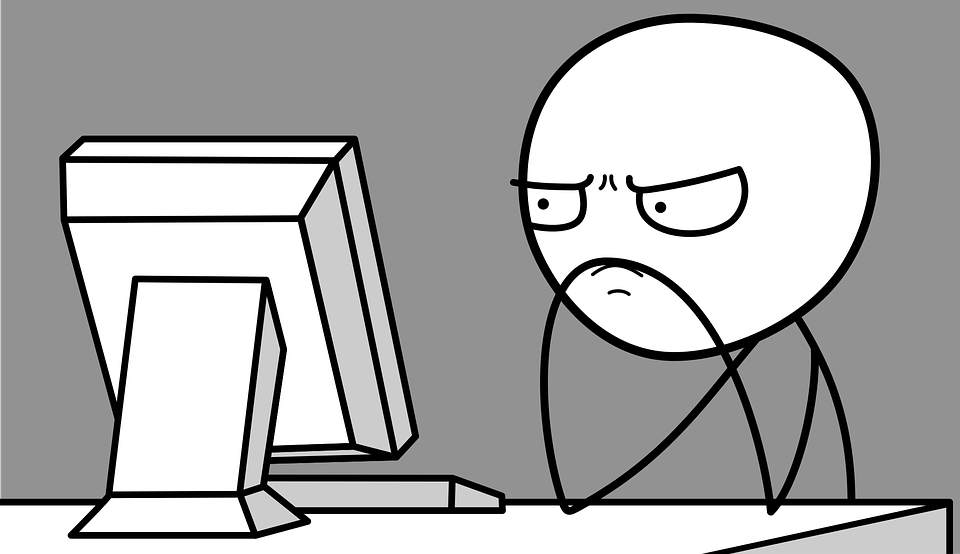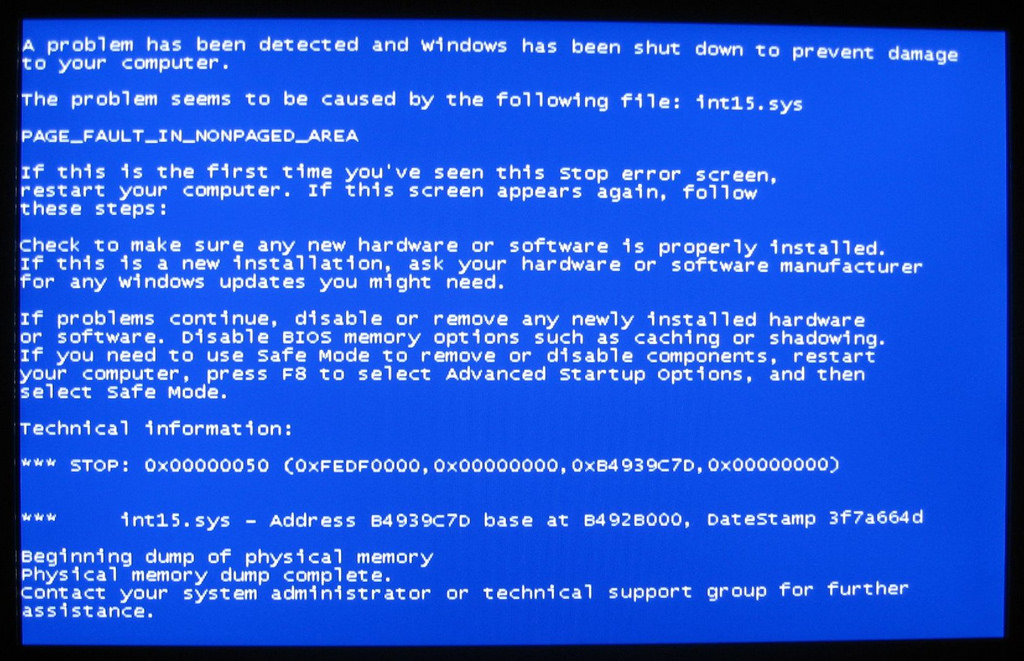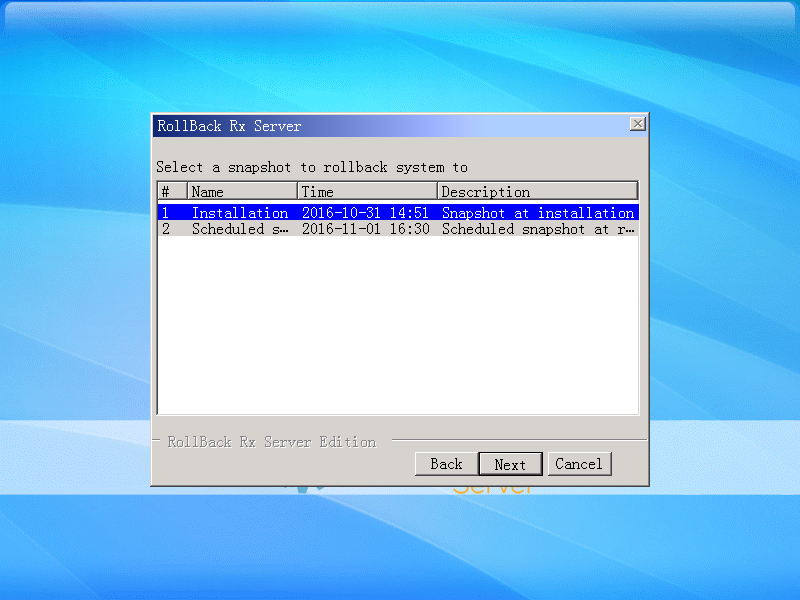How often do we find ourselves sitting in front of our computer looking at a screen wondering what is going on? Clicking doesn’t seem to do anything, trying to alt+tab isn’t popping up any other window, and you’re about to open up Task Manager but even that is incredibly slow-going. For some, simply walking away and grabbing a drink is good enough, for others, we take out all our fury onto the keyboard and mouse grinding our teeth and internally cussing out the machine for not bending to our will.
But it’s okay! We’ve all been there and more often than not there’s always a solution to the problem. The tricky part is getting to the proper solution. Here’s a list of common PC problems and how to fix them without all the anger and frustration.
-
The Blue Screen of Death (BSoD)
The page is so simple. White text. Blue background. A bunch of lines and a STOP error message.
It’s almost a rite of passage into the IT world to experience a BSoD after messing around on your computer. If you’re here now, don’t fret. The best in the world have all been here with you.
First things first, get yourself another computer or pull our your phone and search the STOP error message. 99% of the time this will take you to a Microsoft article on the issue and steps on how to resolve it. More often than not you’ll need access to Windows repair functions so be sure to have a Windows DVD or recovery drive at the ready.
If you’re a user of RollBack Rx or Reboot Restore Rx getting out of this issue is easy. With RollBack Rx just reboot the PC and press the HOME key when you see the RollBack Rx logo appear. From the subsystem choose to take a new snapshot (to save your current data), then restore to another snapshot. In a few seconds you’ll be back into Windows and able to explore the snapshot you took of the crashed system and recover your data.
-
Recovering Deleted Files
Lost or accidentally removed files, even if you deleted them in the Recycle Bin, still have a chance of getting recovered as long as you act fast. The reason is whenever you delete a file all this tells the computer is you can write onto the disk space the files you just deleted again. It doesn’t remove it right away, unless you run a TRIM or defrag immediately after.
First things first check the Recycle Bin. Unless you did a permanent delete the first stop for removed files will end up here. Once you find them you can drag and drop them back onto your PC or choose the Restore option.
If that doesn’t work use one of several file recovery programs available online. It will scan the drive and allow you to recover files removed from the Recycle Bin.
RollBack Rx users have the alternative option to load or explore a snapshot where the data was saved to and recovery it through that way.
-
Hard Drive Fragmentation and/or Corrupted
It’s an all too common problem that comes mostly from improper shutdowns. Hard drive corruption can happen by simply powering off the machine by pressing the power down button while the PC is running without shutting down applications or is frozen. In this case, allowing the PC to run repairs on the next startup can often clear things up.
Failing that run a ScanDisk to verify there is no physical damage to the hard drive.
RollBack Rx users should restore to a saved snapshot in a few seconds before Windows loads to erase the issue.
-
Computer Running Slow
Something just seems off, right? Your computer is still powering up, loading into Windows and running programs. But it just seems to be moving at an off-pace. Your web browser isn’t loading as fast, or if it is, it’s not searching as fast as you’re used to. Loading up Steam seems to be taking longer than normal. Even looking through your documents just seems to be moving at a crawl.
These are all signs of an older computer, but before thinking you need to immediately upgrade your PC with new RAM, an SSD, or upgrading the entire CPU it could simply be the system is overloaded.
First thing to check is the startup programs. Right-click the start button, select Run and type in ‘msconfig’. From here look at the Startup programs. Over time many applications start to throw themselves in here which can really slowdown the PC when it’s booting. Make sure only the applications you want to start when you power on the PC are checked on.
Next, take a look at the disk space. Right-click your hard drive and choose Properties. How much free space is there? If there’s not a lot then start looking through the drive and delete as many unnecessary files you can find. Once that’s done be sure to defrag the system or run TRIM on an SSD. This makes sure you’re fully clean.
If the PC is still running slow you might then want to look at restoring from a backup, doing a factory reset (after saving your data), or if you’re a RollBack Rx user just load up an older snapshot.
-
Virus Infection
Pop-ups. Random links showing up in your Google searches. The PC is running really slow. These are all signs of a virus.
Open any antivirus and anti-malware program you have on the PC and do a full drive scan. This will take some time but it’s worth being thorough. Let these programs do their thing and anything they find allow them to quarantine and/or delete the infection.
The only problem here is new viruses are not going to be found by many antivirus programs since they’re only as good as the latest definition files they downloaded. The best thing here is to have our instant recovery software RollBack Rx installed beforehand because you can simply load into any snapshot and be done with the problem inside of a few seconds.